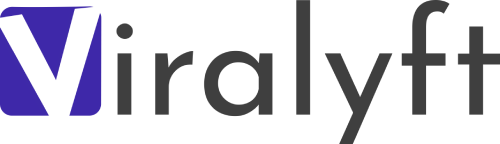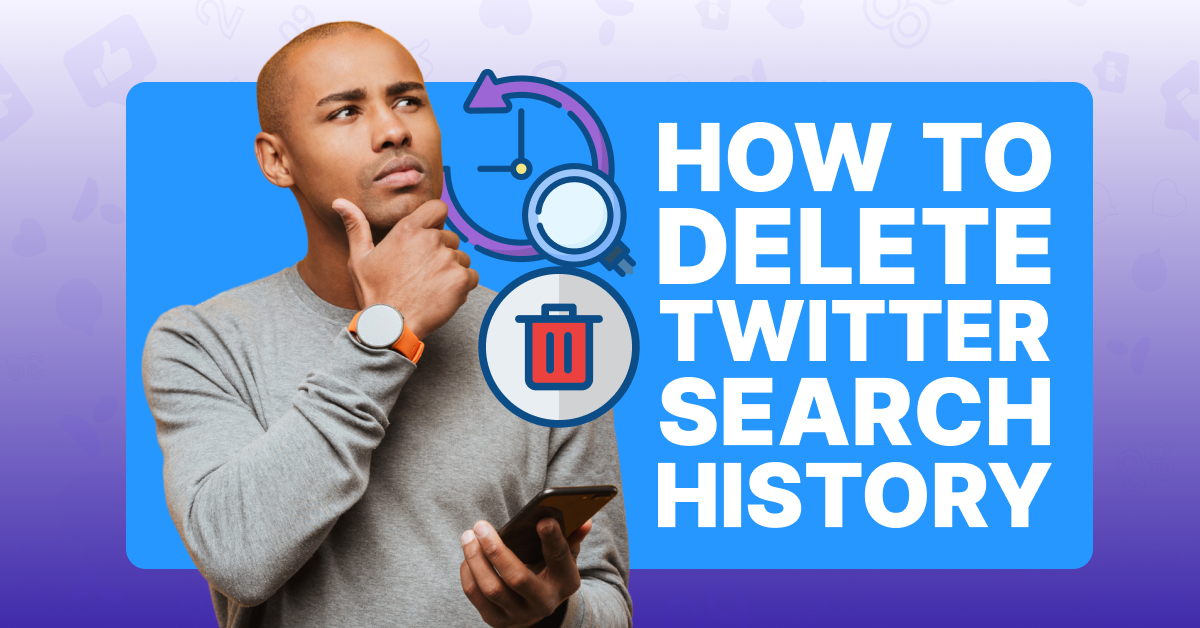Why Would I Want To Delete My Twitter Search History and How Do I Do It?
If you’ve spent any time on Twitter, you know how quickly you can fall down a rabbit hole of information, and before long, you’ve searched for dozens of topics. When this happens, your cache begins to fill up, which can slow your computer or device and make the app glitch. You may also want to keep your search history private, especially if you access it in public locations or on shared devices.
Fortunately, deleting your Twitter search history is extremely easy, and you can do it as often as you’d like. It is important to note that in order to delete the information from your actual Twitter account, you will need to clear your history on a desktop; if you perform this action on a mobile phone, it will only remove the information from that device.
To Delete Search History on Twitter:
Step #1: On a browser, open the Twitter app

Step #2: Log into your account

Step #3: Tap the search bar

Step #4: In the drop-down of recent searches, click Clear All

Clearing Twitter’s Search Suggestions
One way Twitter provides a more targeted, user-friendly viewing experience is by offering search suggestions that are tailored to each individual user. This feature appears in the search bar when you click on it to begin a new query and is drawn from your past searches. If you no longer wish to see your “for you” suggestions from past searches, you can clear it on your mobile phone with the following steps.
Step #1: Open the Twitter app
Step #2: In the toolbar, click the magnifying glass icon, which will bring the search page up
![]()
Step #3: Click the search bar

Step #4: Tap the “X” beside Recent Searches

Step #5: Select Clear

Clearing Your Twitter Cache
If you want to clean out all the excess information that can cause your Twitter app to run slowly or act glitchy, you can also clear your cache. The cache stores your activity information and uses it to help expedite searches and make your scrolling experience faster. However, once the cache becomes overloaded, it can cause the negative effects mentioned above. It’s recommended that most users clear their cache at least once a month, and for heavy users weekly or daily.
To Clear Your Twitter Cache On An Android:
Step #1: Tap and hold the Twitter icon on your mobile home screen.
Step #2: Tap App info.

Step #3: Select Storage & Cache.
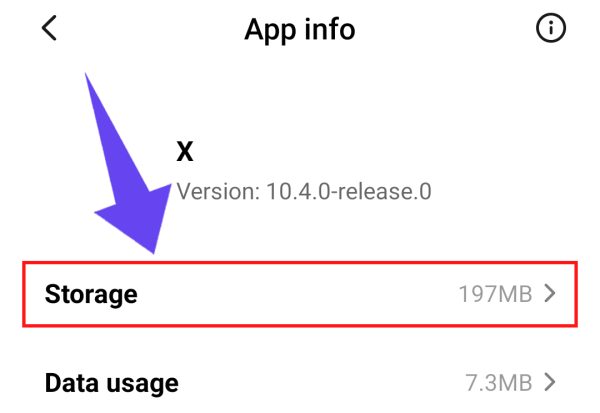
Step #4: Click Clear cache.

To Clear Your Twitter Cache On iOS:
Step #1: Open the Twitter app
Step #2: Click your profile photo
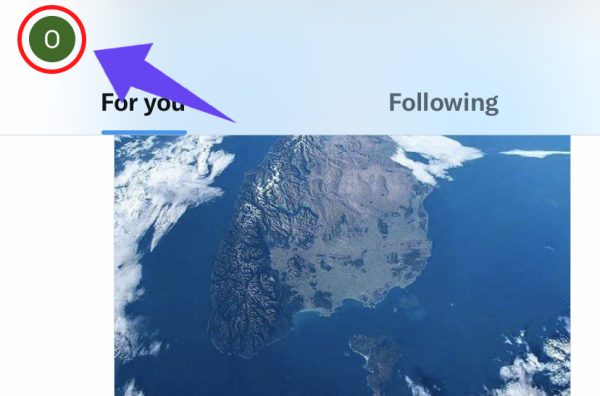
Step #3: Select Settings & support
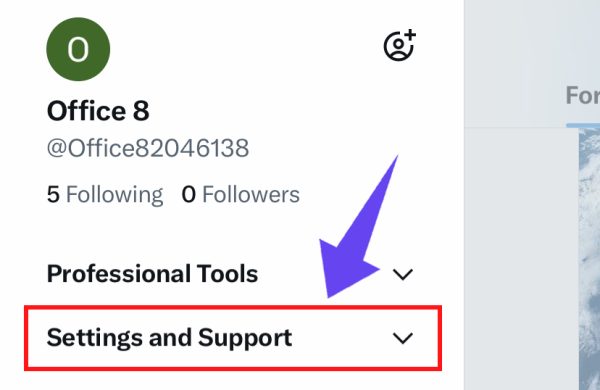
Step #4: Tap Settings & privacy
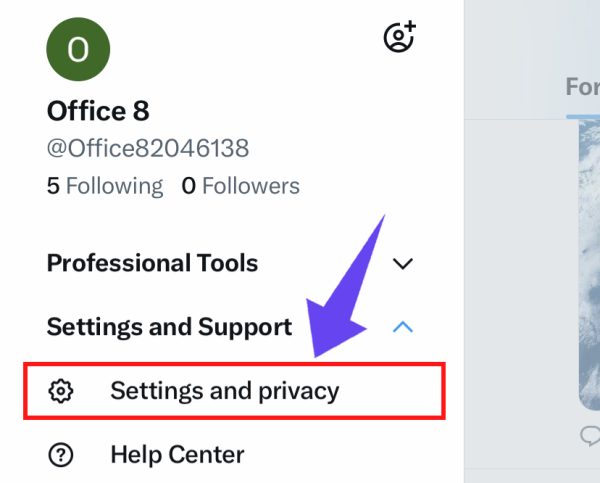
Step #5: In the search bar, type in data usage

Step #6: Click Storage
Step #7: Select Media storage

Step #8: Click Clear media storage

Frequently Asked Questions
Can You Delete Twitter Browser History?
Yes, you can delete your browser search history by following the steps above. To ensure you remove the information from the app itself and not just from your mobile phone device, you must do it on a desktop.
Does Twitter Have You Search History?
Yes, Twitter keeps track of all its user's search histories.
How Long Does Twitter Keep Browsing History?
While Twitter does keep your browsing history, it deletes the information from its servers after 30 days.
Conclusion
Deleting your Twitter search history is easy and only takes a few seconds, so you can keep the app working quickly and protect your privacy!