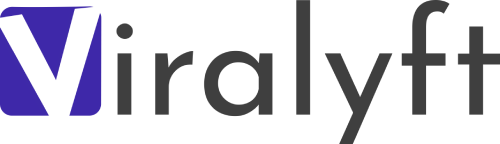While no doubt watching your favorite sitcoms on an easy-to-navigate platform like YouTube TV is great, but what happens when your show is on and you’re busy? YouTube TV’s got you covered! The platform lets you record your favorite content onto a DVR so you can watch it at any time. It only takes a few easy steps, and you can record every episode, game, event, and even live TV, so you don’t miss a minute of the action.
How To Record a Show on YouTube TV?
Step #1: Log in to your YouTube TV account
Step #2: Click the Magnifying glass to search for your favorite show
Step #3: Select the show you want
Step #4: Tap the (+) icon next to the shows name
Step #5: That’s it! Your program is now in your DVR library
How To Record a Live Program on YouTube TV?
Step #1: Log in to your YouTube TV account
Step #2: Select a program that is in progress
Step #3: Pause the show
Step #4: Tap the (+) icon
Step #5: That’s it! You’re now recording a live program
How To Record Live Sporting Events on YouTube TV?
Step #1: Log in to your YouTube TV account
Step #2: Click the Magnifying glass
Step #3: Input a sporting event, league, or team
Step #4: Select the event you want to record
Step #5: That’s it! YouTube TV will record the selected events
How To Watch Recorded Content On YouTube TV?
Once you’ve recorded your favorite programs, it’s time to go back and watch them. All recordings are stored in your Library, which appears at the top of the app. YouTube TV automatically stores your content into categories, making it easy to find the shows you want to watch.
Step #1: Log in to your YouTube TV account
Step #2: Select Library
Step #3: Scroll down and choose a category (categories include most watched, new in your library, purchased, scheduled, events, shows, sports, and movies.
Step #4: Click the episode, program, or event you want to watch
Step #5: Tap the program or select Watch Now
How To Stop Recording Content on YouTube TV?
Once you no longer want to record a show or event, you can delete it at any time.
Step #1: Log in to your YouTube TV account
Step #2: Select Library
Step #3: Choose the recording you wish to delete
Step #4: Click the checkmark icon on the top left corner
Step #5: That’s it! You’ve now deleted the show from your record list
What is YouTube TV?
We all know YouTube as one of the world’s largest video-sharing sites for creators and influencers, but did you know the platform offers so much more? Taking a page from streaming companies like Netflix and Hulu, YouTube launched YouTube TV in 2017, hoping to capitalize on the popular market. With over 6.3 million subscribers, it’s quickly becoming a favorite option among those seeking a more flexible viewing experience.
What Does YouTube TV Offer?
YouTube TV makes sure you never miss a moment of your favorite shows by streaming live content, as well as local news, sports, and network stations from HGTV, CBS, TNT, NBC, FOX, and much more! Viewers can access the same shows as cable TV in over 98% of households nationwide. Ensuring you can watch what you want when you want.
Frequently Asked Questions
How Much Storage Does the YouTube TV DVR Have?
The YouTube TV DVR offers unlimited storage for all your shows, events, movies, and more!
Can I Access My Recordings on Other Devices?
Yes, you can access your DVR recordings from a tablet, smartphone, or any TV that is connected to the internet.
Who Can Watch My Recorded Content on YouTube TV?
Any friend or family member (up to five users) who is connected to your account has access to your recorded content.
Conclusion
YouTube TV makes it easier than ever to enjoy your favorite shows, movies, and sporting events, thanks to unlimited DVR recording. It only takes a few steps, and you can record and watch all current and future episodes, ensuring you never miss another moment of your favorite content again!