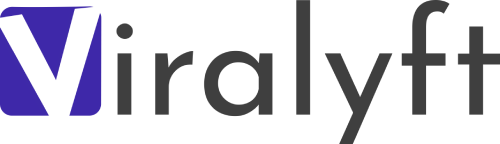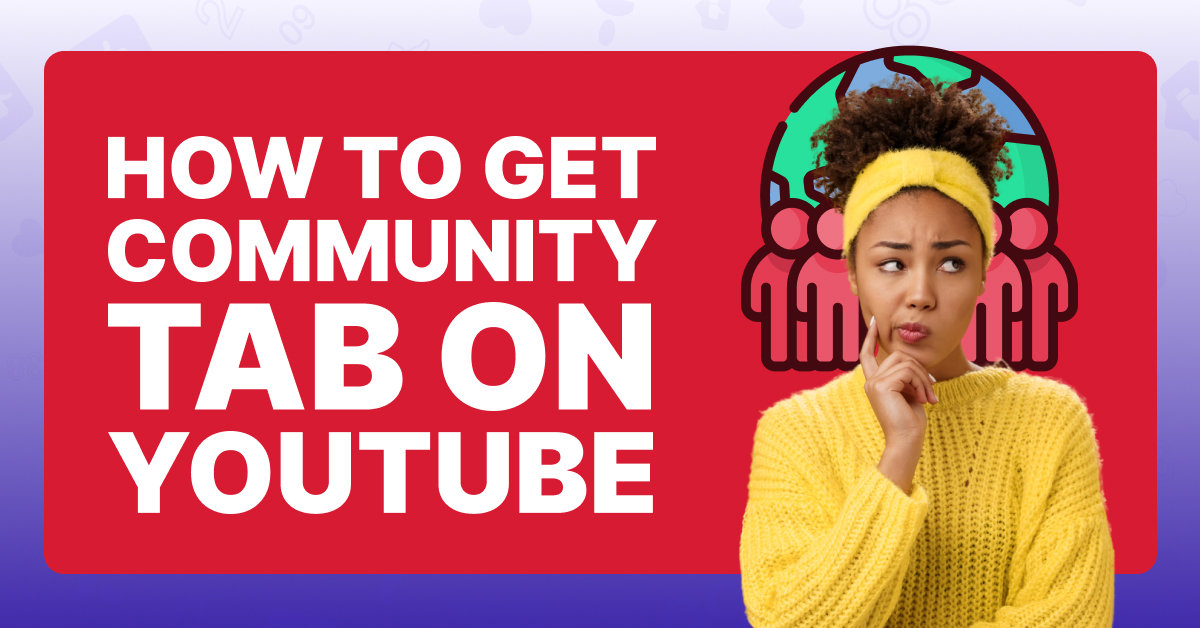Are you feeling a bit lost trying to get the Community Tab on your YouTube channel? You might be wondering how some creators effortlessly post polls, images, and engage with their audience while you’re stuck with zero post options to help you grow.
Thankfully, accessing this interactive feature isn’t as complicated as it appears. Whether you’re struggling to understand the eligibility criteria or just can’t seem to find where to start, you’re in the right place.
What Are Community Posts?
Community Posts on YouTube are an engaging way for creators to connect with their audience beyond regular video uploads. Think of these posts as a versatile toolkit, offering options like text, images, polls, GIFs, and videos to communicate and interact.
Community Posts are a direct bridge between creators and viewers, allowing a more immediate and interactive way to share thoughts, ask questions, and start discussions.
So how can this help you as a content creator? Well, a channel owner can post a poll asking viewers to choose the topic of their next video or share behind-the-scenes images from a recent project. These posts can also be a space for announcements or sharing personal stories, making the creator-viewer relationship more intimate and responsive.
Community Posts appear on a dedicated tab on the creator’s channel, giving them a central place where viewers can see all their non-video content. Community Posts also appear organically in viewers and non-viewers homepages.
Viewers can then like, comment, and engage with these posts, creating a lively community around the channel’s content.
For creators, it’s an invaluable tool to keep their audience informed and involved, especially between video uploads.
Examples of Engaging Community Posts 📢
Here are five examples of potential Community Posts that can engage and excite your YouTube audience.
1. Poll for Upcoming Video Topics:
- “Hey everyone! What should my next video be about? Vote below!”
- Options: a) DIY Home Decor Tips, b) Easy Vegan Recipes, c) Workout Routines for Beginners, d) Photography Tricks for Amateurs.
2. Behind-the-Scenes Photo with a Teaser Caption:
- (Image of you editing the timeline of your upcoming YouTube video)
- “Sneak peek of what’s coming up! Can you guess the theme of my next video? 🎥🌟 Drop your guesses in the comments!”
3. Engaging Quiz:
- “Quiz Time! How well do you know the history of video games? Answer this: What was the first commercially successful video game?”
- Options: a) Pokémon, b) Pong, c) Pac-Man, d) The Oregon Trail
4. Announcement Post for an Upcoming Live Q&A Session:
- “Big news! Join me this Friday for a live Q&A session at 6 PM EST. We’ll be discussing the latest tech trends. Drop your questions below and I might answer them live!”
5. Interactive GIF Post to Share Mood or Reaction:
- “This is me trying to edit my latest video on a tight deadline! 😂 Relate much? Share your current mood with a GIF in the comments!”
Each of these post types utilizes different aspects of the Community Post feature, from polls to images and text, encouraging interaction, feedback, and community among your viewers.
How to Get the Community Tab & Requirements to Enable It?📋
Gaining access to the Community Tab on YouTube isn’t as simple as hitting the upload button for your latest video. This advanced feature is not available to every creator from the get-go.
To unlock🔓this feature, there are specific requirements that need to be met, ensuring only those ready to use it effectively get access.
Firstly, to even consider getting the Community Tab, your channel must have access to YouTube’s advanced features. This is like having a VIP pass; without it, the door to the Community Tab remains closed.
So how do you get this pass? Well, it involves proving your channel’s authenticity and value.
You have three main ways to demonstrate your channel’s authenticity: your channel history, video verification, or providing a valid ID.
Each of these routes serves as a checkpoint to verify the legitimacy and seriousness of your content creation. For instance, a solid channel history shows commitment and consistency, while video verification and a valid ID ensure the authenticity of your channel.
Once you’ve crossed these checkpoints, don’t expect the Community Tab to appear instantly. It’s a bit like planting a seed and waiting for it to sprout.
After you’ve enabled these advanced features, give it up to 48 hours for the Community Tab to show up on your channel. This waiting period is YouTube’s way of processing your access and setting up your new feature.
So basically:
- Have advanced features turned on.
- Provide either your channel history, video verification or a valid ID.
- Wait 48 hours.
Essentially, the path to getting the Community Tab is marked by proving your dedication and authenticity as a YouTube creator (which is by far much easier to achieve compared to the 10,000 subscribers a creator needed to have a couple years ago).
Once you’ve met these criteria and unlocked the feature, a new world of interaction with your audience awaits.
Where Are Community Posts Located?🤔
Once you’ve unlocked Community Posts on YouTube, you might wonder where to find them. They are neatly organized in two primary locations: the Community tab on your channel and within YouTube Studio.
When you visit your channel, the Community tab sits alongside your videos, playlists, and about sections. This tab is your public display window for Community Posts, where your audience can view and interact with the diverse content you’ve shared, be it polls, images, or announcements.
For a more behind-the-scenes look, YouTube Studio is your go-to control room. Here, you can manage all aspects of your channel, including Community Posts.
To access these posts, simply sign into YouTube Studio, click on the “Content” tab, and then find the “Posts” section.
Here you can create, preview, and schedule your posts.
Speaking of scheduling, any posts you’ve set for future release are found in the “Scheduled” section, both in the Community tab and YouTube Studio.
For posts that have served their purpose, the “Archived” section is their resting place. This section, visible only to you, the channel owner, is a private archive of your past interactions.
Why Are Community Posts Are Important For Growing A YouTube Channel?📊
Community Posts are not just a random fun feature on YouTube; they’re a strategic tool for channel growth. These posts do more than just fill your channel with varied content; they create a lively, engaging environment that can significantly boost your channel’s growth. Here’s why:
- Enhanced Viewer Engagement: Community Posts open a direct line of communication with your audience. Through polls, questions, or sharing insights, you invite viewers to interact, making them feel more connected to your channel. This engagement keeps your audience invested and coming back for more.
- Consistent Presence: Even when you’re not uploading videos, Community Posts ensure your channel remains active. This consistent presence keeps your channel on the radar of both existing subscribers and potential new viewers, maintaining and increasing visibility.
- Feedback and Content Ideas: Using Community Posts to gather feedback or ideas for future content can be invaluable. It shows your audience that their opinions matter while also giving you insights into what content your viewers like.
- Announcements and Updates: Community Posts are perfect for sharing news, updates, or changes related to your channel. This keeps your audience informed and involved in your channel’s journey, building a deeper relationship.
Are My Viewers Notified When I Post?
When you post a Community Post, your viewers’ notification settings determine whether they’re alerted.
Those who have chosen to receive notifications from your channel might get updates about your Community Posts. However, these alerts are occasional and not guaranteed for every post.
Viewers have the freedom to opt out of these notifications, tailoring their YouTube experience to their preferences. Interestingly, even viewers who aren’t subscribed but frequently watch your videos can find themselves receiving notifications about your posts.
This feature extends your reach beyond your subscriber base, potentially drawing in more engaged viewers!
Why Are Comments Turned Off On My Community Post?
If you find comments disabled on your Community Post, it’s likely tied to your channel’s settings or the specific content shared. YouTube links the comment availability directly to your channel’s default settings or to the settings of a video you’ve shared in the post.
There are several reasons why comments might be turned off:
- Channel’s Choice: You, as the channel owner, might have chosen to disable comments for your channel or a particular video. This decision could be based on personal preference or the nature of the content.
- Safety Reasons: YouTube may automatically disable comments to protect users, particularly in scenarios involving sensitive content.
- Content for Kids: If your video is marked as “made for kids,” comments will be automatically disabled, in line with YouTube’s policy to ensure a safe environment for younger audiences.
- Restricted Mode: Comments might be disabled if the video or channel is viewed under Restricted Mode, which filters content based on certain criteria.
- Art Tracks: For automatically generated Art Tracks, comments are generally turned off.
As a channel owner, you have control over these settings in YouTube Studio, where you can tailor the comment availability for each video. This flexibility allows you to manage your channel’s interaction level as you see fit.