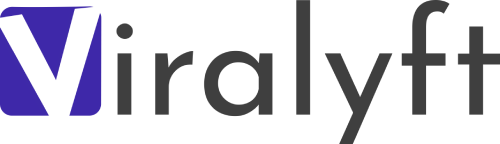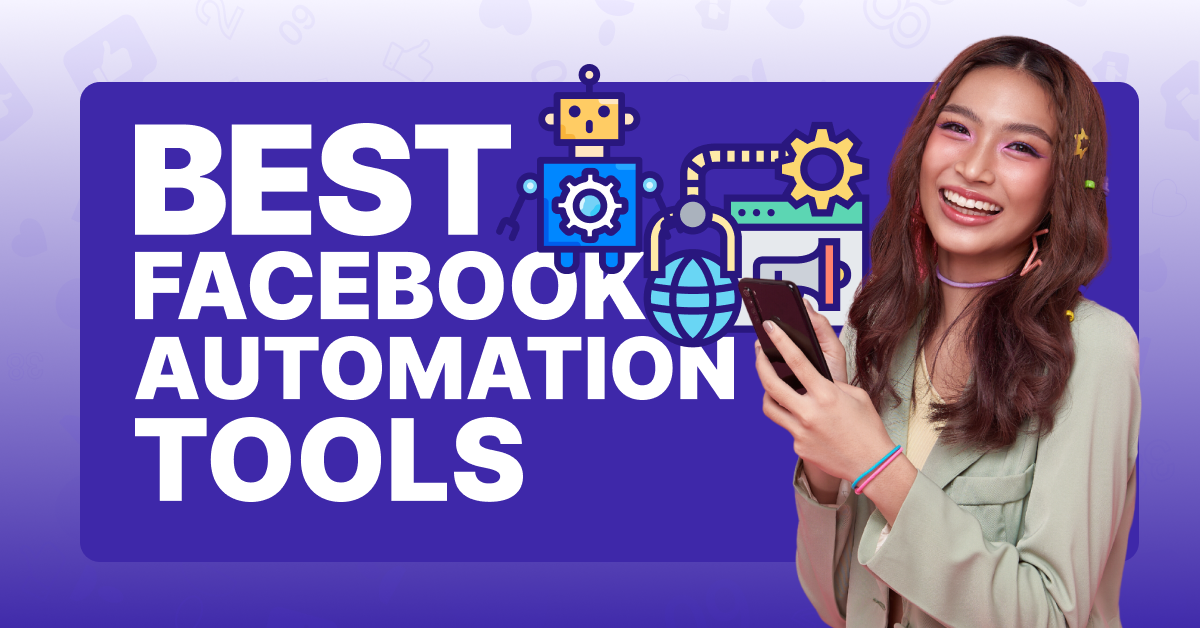Facebook automation tools help you put your social media marketing on autopilot. If you run a business or are a personal brand, you know how time-consuming and tedious it can be to:
- Update multiple accounts
- Post regularly
- Respond to comments and messages
- Analyze your campaign
Automation doesn’t put your Facebook on 100% autopilot – you still have control – and it won’t go against community guidelines. If you’re still handling your campaigns manually and want a way to automate some of your Facebook, you can.
What are Facebook Automation Tools?
Facebook automation is all about doing more with less time. Social media changes rapidly, and if you miss one metric or stat, you can lose out on valuable information that you can use to grow your Facebook.
Automation tools do a few things:
- Assist with sending posts. You can use the tool to schedule posts, and it will send them out at the time you choose. Schedule posts for a month and let the tool take care of the rest.
- Monitor mentions from others, allowing you to track if someone says anything about you or your brand online.
- Gather analytics all in one place so that you have an easier time viewing crucial data that you can use to grow your Facebook further.
Automate the tasks that are most time-consuming so that you can grow your Facebook. If you’re still doing everything manually, it’s time to consider automation tools.
Why You Should Use Facebook Automation Tools?
Cracking Facebook’s algorithm is hard. You’re using the world’s largest social network, and with 3 billion monthly active users, you can reach people across the globe on Facebook.
The problem?
You have to market on Facebook Plus:
- TikTok
- X
And you also need to be active across other channels and platforms. It’s a lot of work to maintain all of these accounts. Facebook opens the opportunity for you to reach your target market and build a strong brand online.
If you’re not using automation tools for Facebook, you should begin because automation offers many benefits:
- Save Time: If for no other reason, automation saves you time. You can automate time-consuming tasks and divert the saved time to other high-value tasks.
- Post Regularly: Missing posting is easy when you have a laundry list of other things you have to do each day. If you automate your posts by scheduling them out, it will allow you to remain highly active on Facebook and keep your audience engaged.
- Customer Support: Enhance your customer support with chatbots and similar tools. You can easily send responses to anyone who messages you, bolstering the customer experience.
Automation is a tool, and if you use it properly, you can streamline your Facebook marketing.
7 Facebook Automation Tools
What automation tools should you use for Facebook? We’re going to list some of the top options for Facebook that marketers worldwide are leveraging for their social media campaigns.
1. Sprout Social

Sprout Social is an all-in-one social media management solution, and it helps you streamline your Facebook marketing. Users gain access to time-saving tools and features that turn time-consuming campaigns into easy ones.
You can do a lot with Sprout:
- Use the AI assist tool to help speed up your post creation and schedule them out.
- Manage responses from one central location, eliminating the need to switch between multiple inboxes.
- Automate the optimal time to send a post based on your post history and engagement.
- Automatically monitor and track analytics to know what works best for your audience.
- Stay in on the latest conversations with listening tools that alert you to brand mentions and also help you discover new trends.
While filled with powerful tools, these are the most “automation-related” features on the platform. You’ll also have access to a suite of other powerful features that you can use for your Facebook growth, including analytics, employee advocacy and more.
2. Loomly

Loomly eliminates the need for spreadsheets and helps users manage all of their assets in one central location. Automation comes from the inspiration that Loomly provides when crafting new posts.
You can rely on Loomly to never run out of inspiration by bringing in data from multiple sources, such as:
- RSS feeds
- Twitter trends
- Holidays or special events going on
- Etc.
Schedule posts in seconds across multiple social media platforms and measure your success with in-depth analytics. Loomly offers tools that help you automate your Facebook, but it’s still very hands-on.
You’ll want to maintain control of your social media when using Loomly because it’s not an autopilot solution that takes the human element out of your Facebook marketing – it’s more of an assistant.
3. NapoleonCat

NapoleanCat is a social media automation tool that makes it easy to:
- Manage your comments and messages across your Facebook accounts
- Reply with smart auto-replies that keep your audience engaged (and will remove inappropriate comments)
- Publish content automatically with their scheduling tool
- Track the performance of your content across multiple social media profiles
- Track competitors and optimize your strategy
NapoleanCat has a free 14-day trial, so you can give this tool a try before committing to a paid plan.
4. Meta for Business

Meta for Business is a native Facebook automation tool that you can also use with your Instagram account.
With this tool, you can automate:
- Responses based on your pre-set keywords and phrases
- Post-scheduling to save time and effort in posting content
- Sale campaign optimization with the use of Advantage+
Meta for Business isn’t necessarily a feature-rich tool, but it can help you automate your most basic Facebook tasks. Best of all, the tool is free to use.
5. Tailwind

With Tailwind, you can plan, write, design and promote your Facebook content from one simple platform.
Loaded with features, Tailwind will save you time and help you create more engaging content for your Facebook followers. Here’s what this platform has to offer:
1. “Made for You” Marketing Plan
Tailwind will give you post ideas and even provide real-world examples, so you never run out of content to post. The tool takes your business type, time available and other factors into account, so it’s entirely tailored to your business. You’ll also get advice on the best practices and reminders to stay on top of your plan.
2. Create AI Copy
If you struggle to write posts, Tailwind can create instant AI copy that you can tweak to make your own. The tool will keep your voice and tone in mind when generating copy for your business.
3. Design Your Content
Tailwind also has design templates and tools you can use to create beautiful social posts. The Create tool will apply your fonts, colors and logo to the design to ensure your content is always on-brand.
4. Schedule and Promote
With Tailwind, you can schedule posts and even create and promote ads. Find relevant hashtags, optimize ads, find the best post times and more – all from one dashboard.
If you want to automate most of your Facebook tasks, Tailwind is a great tool to try. They have a forever-free plan that you can use to take their platform for a test drive.
6. CoSchedule

CoSchedule is an all-in-one marketing calendar that you can use to automate your Facebook Page and beyond. This robust, feature-rich platform has multiple products that you can use to streamline your marketing strategies, including:
- Social Calendar: Create, schedule and publish your Facebook posts from one centralized location.
- Content Calendar: Get complete visibility of your tasks, projects and campaigns.
- Marketing Suite: View your marketing schedule, coordinate your processes and keep your team in check.
The Social Calendar product is ideal for anyone wanting to improve their Facebook strategy. It allows you to:
- View your entire Facebook strategy at a glance
- Drag-and-drop posts to schedule and reschedule them
- Create, organize and track your Facebook messages in one place
- Use built-in AI tools to create and optimize your posts
Their AI tools can save time and help spark your creativity. They have four AI-based features that you can use for creating Facebook content, including:
- Social composer, which will help you draft more engaging and powerful messages.
- Social assistant, which uses AI to generate ideas
- Message optimizer, which will provide suggestions for making your messages more engaging and persuasive
- 500+ AI marketing prompts to outline ad copy, Facebook campaigns and more
CoSchedule’s Social Calendar can also help you find the best time to schedule and publish your Facebook posts, measure your performance and more. With this tool, you can put your Facebook on autopilot and start tracking your results.
7. Buzzsumo
Buzzsumo doesn’t have a wealth of automation tools, but it can help you:
- Analyze the performance of your Facebook page
- Contact content research
- Analyze competitors
- Identify top-performing content
Many creators use Buzzsumo to track and identify industry trends. The tool tracks and measures billions of social media engagements and articles, so it can provide you with a wealth of valuable data to use in your Facebook campaigns.
Summary
These Facebook automation tools will save you time and help you be more consistent with your Facebook strategies. Each tool has its own advantages, and many also have free trials or free account options that you can use to test them out. Putting your Facebook strategy on autopilot will help you stay consistent and ensure that you’re sharing content your audience truly loves.