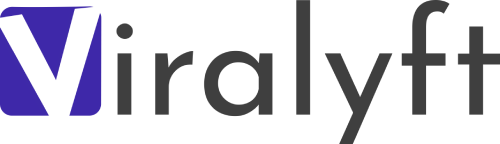Instagram is your go-to app, but you’re just done with its current feed.
Perhaps you broke up with your partner, and all the lovey-dovey reels on your explore page stings. Or maybe you lost your pet, and cute pet reels only make your heart ache.
Well, whatever the reason might be, don’t give up on your account permanently. Instead, learn how to reset your Instagram account… with us!
How to Reset Instagram Account?
There is no shortcut to reset the entire Instagram account at once. So, here’s how you can rest different aspects, each with step-wise instructions!
How to Reset Instagram Account Data Log?
If you have some privacy and security concerns about your Instagram account or want to optimize the app’s performance, this is your solution. Whether you have an iOS or Android smartphone, follow these steps,👇and you’ll be out of the rut in no time.
Step #1: Open the Instagram app on your phone.
Step #2: Click on the “Profile” icon on the bottom right.
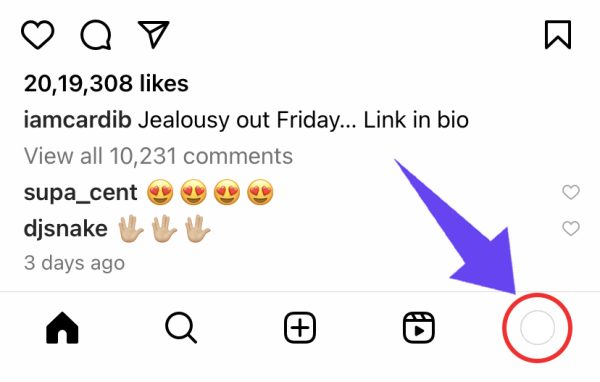
Step #3: On the top right corner of your profile, look for the three horizontal lines, aka “Hamburger” icon. Press that.

Step #4: Choose “Your activity” on the menu.
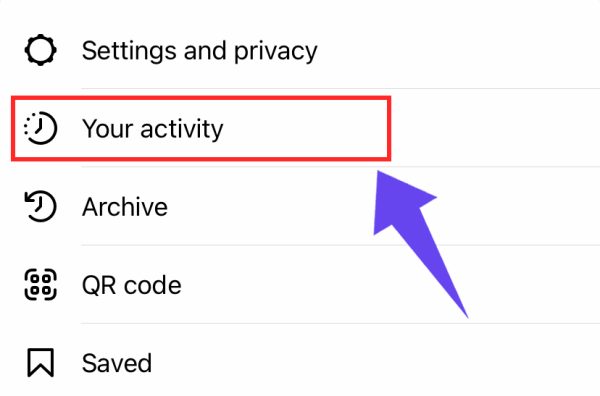
Step #5: Next, click on “Recent searches.”

Step #6: To delete your Instagram data log, choose “Clear all.”

Step #7: Next, a pop-up menu asks, “Clear search history?” Click on “Clear all.”

How to Reset Instagram Account Password?
If you fear data breaches, forgot your password, or even shared your password with the wrong person, here’s what you need to do:
If your app is linked to your Facebook account:
Step #1: Open the Instagram app.
Step #2: Tap on the “Profile” icon on the bottom right of the home page.
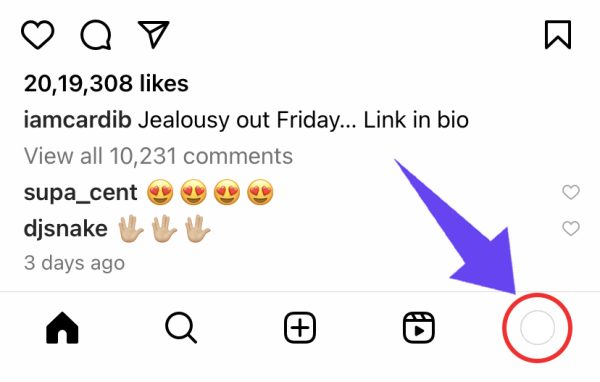
Step #3: Tap on the “Hamburger” icon.

Step #4: Select “Settings and privacy” on the menu.
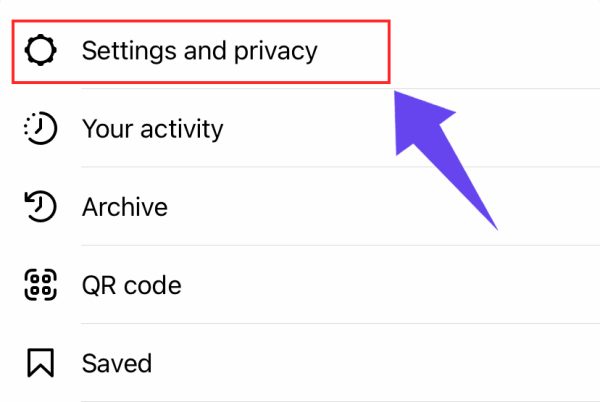
Step #5: Click on “Accounts Center” on the next menu.
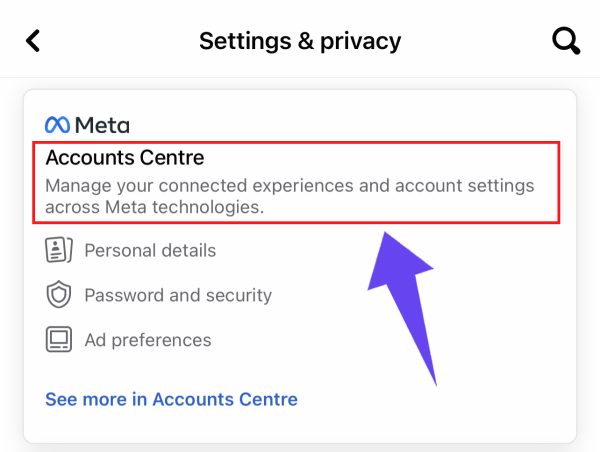
Step #6: Click on “Password and security.”

Step #7: Under the “Login & recovery” section, click on “Change password.”

Step #8: You’re given two options to make changes – Facebook account (it has your Facebook name and “Facebook” written under it) and Instagram account (it has your Instagram handle and Instagram written under it). Click on the Instagram account.

Step #9: Fill in three sections: Current password, New password, and Retype new password.

Step #10: If you don’t remember the old password, click on “Forgotten your password.”

Step #11: Instagram sends a password resetting email to you. Click on the “Reset password” on your email.

Step #12: You’re redirected to an Instagram page to create a new password. Fill in your new password, note it down, click on “Reset Password”, and you’re done!

If your account is not linked to your Facebook account and you don’t remember your old password:
📱iOS
- Open the Instagram app.
- Click on “Forgotten Password?” on the login screen.
- Click on Username or Phone.
- Type in your username, phone number, or email address and tap “Next.”
- You’ll receive a link on your email or phone. Click on it to successfully reset the password.
📱Android
- Open the app and tap on “Get help logging in” on the login screen. This may also appear as “Forgot Password” in some models.
- Type your email address, (linked) phone number, or username, and tap “Next.”
- Follow on-screen instructions.
- You’ll receive a password resetting link via email or phone. Click on that and reset the password successfully.
🖥️ Desktop
- Go to the login screen and tap on “Forgot Password?”
- Add username, email address, or phone number, and click on “Log in with Facebook.”
- Check for a link sent to your email address or phone. Click on it and follow the instructions for password resetting.
How to Reset Instagram Account without Deleting it?
You can do this in more than one way, like:
Option A: Clear App Cache
Removing in-app cache removal helps clear storage and reset your experience on Instagram.
iOS
- Delete the Instagram app to remove all cache. OR Go to the Settings app.
- Click on “General”, go to “iPhone Storage”, and then click on “Instagram.”
- Tap on “Offload App” and then again click on “Offload App.” This won’t delete the app, but uninstall it.
- Reinstall the app from the Apple App Store and log into the account.
Android
- Go to Settings app.
- Scroll down, click on “Apps,” and go to “App management.”
- Click on “Instagram”, go to “Storage usage” and then select “Clear cache.”
Option B: Clear Search History
In case anyone else uses your device and launches the app, they may be able to sneak into your past searches. This is an option to ensure your search history isn’t leaked. The process is the same for both iOS and Android users.
- Open the Instagram app.
- Tap on “Profile” icon on the bottom right.
- Tap the “Hamburger” icon on the top right.
- Select “Your activity” and click on “Recent searches.”
- Tap on “Clear all.”
- When the “Clear search history?” pop-up menu appears, again tap on “Clear all.”
Option C: Temporarily Deactivate Account
If you want a sure-shot way to get rid of all the riff-raff without much hassle, it’s best to temporarily deactivate your account. This option, however, only gives you a break and doesn’t reset it permanently.
iOS
- Tap on the “Profile” icon on the bottom right.
- On your profile, tap on the “Hamburger” icon on the top right.
- Go to “Account,” and then select “Delete account” at the bottom.
- Select “Deactivate account” and choose a reason from the drop-down menu when you get “Why are you deactivating your account?” question.
- Enter your password and select “Temporarily Deactivate Account.”
Android
- Go to your profile using the “Profile” icon on the bottom right.
- Click on the “Hamburger” icon on the top right.
- Go to “Settings and privacy”>”Personal details.”
- Go to “Account ownership and control”, then tap “Deactivation or deletion.”
- Select the account to temporarily deactivate if you have several accounts.
- Click on “Deactivate account,” and “Continue.”
Desktop
- Log in to your account and click on the “Hamburger” icon on the bottom left.
- Click on “Settings”>”See more in Accounts Center”>”Personal details”>”Account ownership and control”>”Deactivation or deletion.”
- Choose the account to be deleted.
- On the pop-up menu “Deactivating or deleting your Instagram account,” click on “Deactivate account”> “Continue.”
- Enter a password, choose a reason for deactivation, and click on “Continue.”
- Finally, click on “Deactivate account” to confirm.
How to Reset Instagram Algorithm or Explore Page?
This works best if you want to customize your feed according to your preferences. First, clear the history of the Instagram account and clear the app cache as guided above. Then, it’s time to fix your Explore Page:
- Tap on the magnifying glass icon to go to your Explore Page.
- Check for relevant reels/posts. Like, comment, share, and save them.
- Check for reels/posts you don’t like and open them. Click on the three-dot icon (bottom right for reels; top right for images), select “Not interested,” and choose a reason.
- Go to “Following” list and unfollow people with irrelevant content or unknown accounts.
How to Delete Deleted Instagram Data?
Sometimes, even after deleting some data from the app, copy of your posts remain in a backup folder called “Recently deleted”. The process is the same for both iOS and Android users.
- Launch the Instagram app.
- Tap on your “Profile” icon, then “Hamburger” icon.
- Go to “Your Activity”>”Recently deleted.”
- Open the deleted or archived story, video, or reel.
- Tap on the three-dot “More,” and tap on “Delete.”
- Tap on “Delete” again to confirm.
Frequently Asked Questions
Does Cache Clearing Delete Your Instagram Posts?
No, when you clear cache, it neither deletes your Instagram posts nor those on your gallery.
When Can an Account be Reactivated after Temporary Deactivation?
You can reactivate the account at any time. But you can deactivate your Instagram account only after 7 days from reactivation.
How to Delete All Data/Media on My Instagram Account?
There’s no single button to delete all data in your Instagram account. You can either:
- Delete your account. You’ll spot this option when you follow the process of “Temporarily Deactivate Account”.
- Delete search history (as mentioned above), unsave saved posts, and then delete all uploads from your profile.
Can I Recreate an Instagram Account with the Same Handle/Username of My Deleted Account?
You can delete your existing account and wait until 14 days to create a new account with the same username.
Tip: It’s always advised to change the handle of your existing account, wait for 14 days, create a new one with the previous username, and then delete the existing one.
Over to You…
You may have your reasons to reset Instagram
…but if you’re doing all this because of the sluggish growth on Instagram, you don’t have to. Viralyft is here for your rescue with its custom growth plans. Contact us today, and let us take you out of the rut.
Remember, it’s not fair to give up on your fun times only because life happened. So, breathe new life into your Instagram world with a few resets!
Once you have renewed control over your feed, enjoy the refreshing posts and share them with your friends.
We’ll see you in a bit!