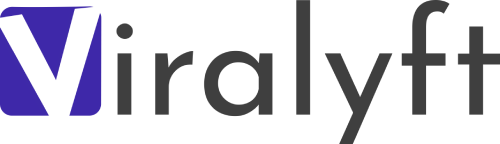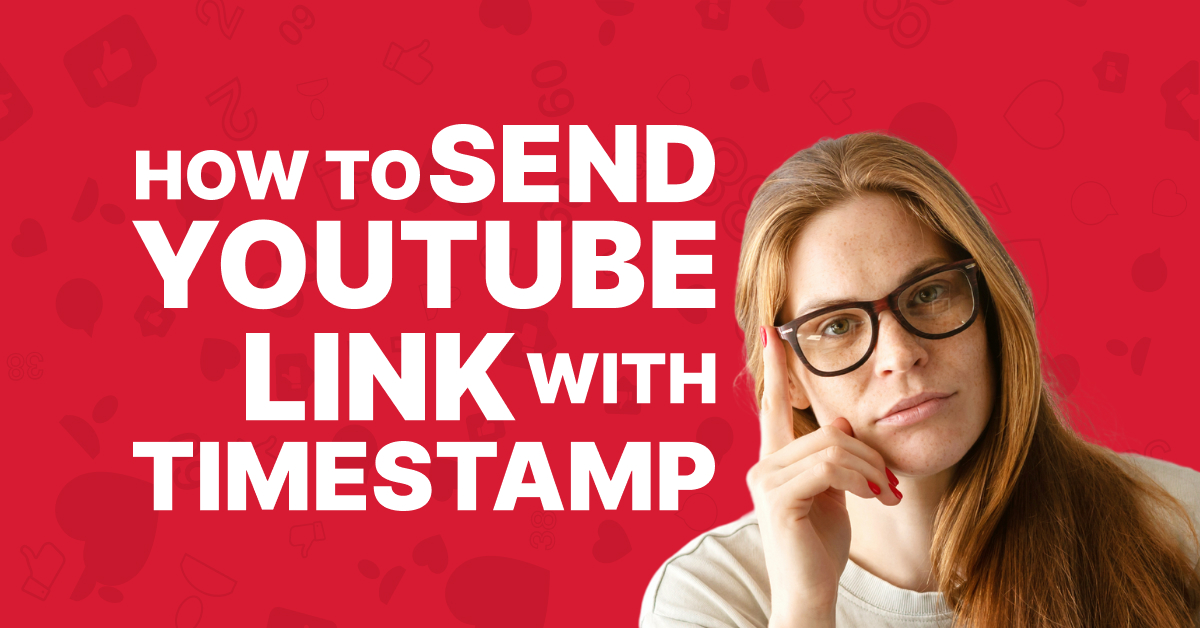“Ugh, here we go again with the long intros. Just get to the point already!” – said every YouTube user who’s
- in a hurry or
- has a low attention span.
…which is literally everyone!
Solution?
Should YouTube creators skip introductions altogether? Should YouTube users always mention the time with links?
Of course not!
Instead, add a timestamp to the link.
This way, creators will boost video engagement and win viewers’ favor. General users will save receivers’ time, and everyone will think you’re some genius!
C’mon, let’s learn how to send a YouTube link with a timestamp on computer/PC and phone, adding timestamps on comments, and every question bugging you about it!
How to Send a YouTube Link with a Timestamp on a Computer/PC?
The best way to send a YouTube link along with a timestamp is to use your computer/PC browser. There are direct features to create links, so find them with these steps…
Step #1: Log in to youtube.com and sign in if you want to play an age-restricted video.
Note:
- The option to sign in is in the top right corner.
- If it’s a previously watched video, sign in to your account, click on the horizontal-three-bar/hamburger icon, and go to “History.”
Step #2: Play the video and let the ads run.

Step #3: If you know where to link the video, drag the red dot to the right time. Or, let it play and wait for it to arrive at the right time.

Step #4: Once you reach the right time, click on the video again to pause.

After this, you can go about it in different ways, so let’s explore them.
Option A
Step #5: Right-click anywhere on the video – other than the areas with annotations.
If your mouse doesn’t have a right button, click with two fingers or click on the right side of the mouse.
If you use a trackpad, go to the bottom-right corner of your trackpad and click or tap the trackpad with two fingers simultaneously.
On Mac, press the control key and then click.
Step #6: A drop-down menu appears. Click on “Copy video URL at current time.” The video link, along with the timestamp, will be copied to your computer clipboard.
Step #7: To use it, you can now paste it by right-clicking or doing the other alternatives. You can also paste it by pressing CTRL+V on Windows or CMD+V on Mac.
Option B
Step #5: Click on the “Share” button under the video towards the right.

Step #6: At the bottom, check the box left to “Start at.” This automatically makes some changes to the link, i.e., adds the link of the timestamp.

Step #7: After checking the box, the timestamp right to “Start at” becomes active. This shows the exact time of the paused video. If it’s not the exact time, manually adjust it.

Note: Just make sure the format is right. For instance, if you want the timestamp of 5 minutes, 30 seconds, type “5:30.” If you’ll go with the timestamp for 1 hour, 15 minutes, 45 seconds, type “1:15:45” – of course, without the quotations.
Any manual changes in the timestamp automatically update the link.
Step #8: Click on the “Copy” button beside the link. The link is copied to your clipboard. Use the link as mentioned in Step 7 of the previous option.
How to Send a YouTube Link with a Timestamp on Phone?
If you want to create and send YouTube timestamped link on phone, the steps are a bit complex. But don’t worry, you’ll learn it here in no time!
Step #1: Launch the YouTube app on your phone, sign in to your account, and play a preferred video.

Step #2: Let the ads run, wait until the video reaches where you want the timestamp, and pause the video at the needed spot. Note the time at the moment.

Step #3: Tap the “Share” button – present on the same line as Likes.

Step #4: Click on the “Copy link” option. The link gets copied to your device’s clipboard.

Step #5: Go to a note-taking app. To paste the link there, tap and choose “Paste.”

Step #6: Go to the end of the URL and manually add the timestamp using the following guide.

Check the URL type and build it accordingly.
Case I: Link starts with https://www.youtube.com/watch?v= <followed by more code without space>
- To link to 40 seconds into the video, add “&t=40s” at the end of the link without any space. Don’t include the quotation marks.
- To link to 7 minutes 33 seconds, add “&t=7m33s” beside the URL.
- To link to 1 hour 27 minutes 59 seconds, add “&t=1h27m59s” beside the URL.
Case II: Link starts with https://www.youtu.be/ <followed by more code without space>. This is also called a shortened link.
- To link to 50 seconds into the video, add “?t=50s” at the end of the link without space. Omit the quotation marks.
- To link to 9 minutes 5 seconds, add “?t=9m5s” beside the URL.
- To link to 1 hour 36 minutes 48 seconds, add “?t=1h36m48s” beside the URL.
Step #7: After creating the timestamped link, tap the spacebar to make the link live – indicated by it turning blue. Click on the link and check its functionality. If you’ve done it correctly, there won’t be an issue.
However, there’s no need to change your method of adding a timestamp, as this method is more convenient and reduces the chances of mistakes.
Step #8: Use the timestamped URL as required.
How to Send a YouTube Link with a Timestamp in the Comments?
If you want to comment a timestamp on the YouTube video’s comment section, the process is a piece of cake. Here’s how it’s done – whether on a phone or desktop.
Step #1: Go to the YouTube app on your phone or youtube.com on your desktop and sign in.
Step #2: Play the video you want, let the ads end, and run it to the point at which you want a timestamp.
Step #3: Once the instant arrives, pause the video and note the time.
Reminder: Note how the time is presented in the video itself. If it shows 10:00/25:16, it indicates the total video runtime is 25 minutes 16 seconds, and you need the timestamp at the 10-minute mark.
Step #4: Locate the comment section below and go to the commenting space.
Step #5: Type the exact time you want the timestamp. For instance, if it’s 10:00/25:16, comment “10:00” without the quotes.
Add any text if you want to.
Step #6: Tap the paper airplane icon on your phone or click the “Comment” button on your desktop to comment. The mentioned time automatically turns into a timestamp in the comment.
Can we also Manually Create Links from the Browser?
Of course you can! However, that’s only excess work when you already have the shortcuts. If you’re still curious, we’ve got the steps covered here!
- Go to youtube.com, sign in (optional), and play the video you want.
- Play the video until the instance you want a timestamp of and pause.
- Click on the video URL on the address bar.
- Copy the URL using CTRL+C in Windows or CMD+C in Mac.
- Paste the URL in your notepad, MS Word, or other text-based software.
- Build the URL following Step 6 of “How to send a YouTube link with a timestamp on phone?”
How to Add Timestamps to My YouTube Videos?
To create timestamps and guide your viewers to the most interesting parts, here are the steps:
- Log in to your YouTube Studio account.
- Go to “Content.”
- Select a video to add timestamps to.
- Go to the “Description” and add timestamps manually. For instance, start with 00:00 and add the title as “Intro” and so on, depending on the chapters of your video.
OR
- Add automatic timestamps: Go to “Show more” and choose “Allow automatic chapters and key moments.”
Frequently Asked Questions
Will Ads Play if we use Timestamped Links?
Yes, ads will still play as usual whether you use a link with timestamps or not.
Can I Link Both Start and End Time in the URL so a Video only runs for that Selected Span?
No. YouTube only lets you choose a start point timestamp. You can use third-party apps and sites to add an end time to your link, but that may compromise your account’s safety.
Can I Put a Video on Loop Using Timestamp?
No. But we have another elaborate guide for that!
How to Find My YouTube Channel Link?
Log in to your YouTube Studio account. Go to “Customization” and then “Basic info.” You’ll find the channel link under “Channel URL.”
How to Add a YouTube Link to My Instagram Story?
To add a YouTube link to your Instagram story, launch the Instagram app, sign in to your account, and follow these steps:
- Right-swipe and create a story.
- Tap the sticker icon (smiley face in a square) on the top.
- Tap the “Link” sticker.
- Add URL in designated space.
- Add sticker text if you want to show a text instead of the link.
- Tap on “Done.”
- Place the link as desired and post.
Conclusion
Time is one of the most essential resources. In this digital era, everyone wants to make the most out of every passing second.
And a YouTube link with a timestamp is a great feature that achieves exactly that!
It shows people the relevant parts of a video and keeps them engaged. Whether you’re a creator or not, it helps others get right to crux without beating around the bush,
So, from now on, start sharing YouTube links with timestamps and stand out from the crowd!