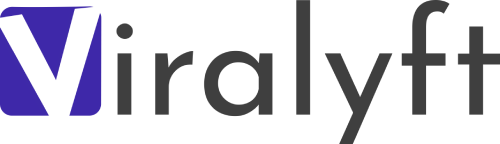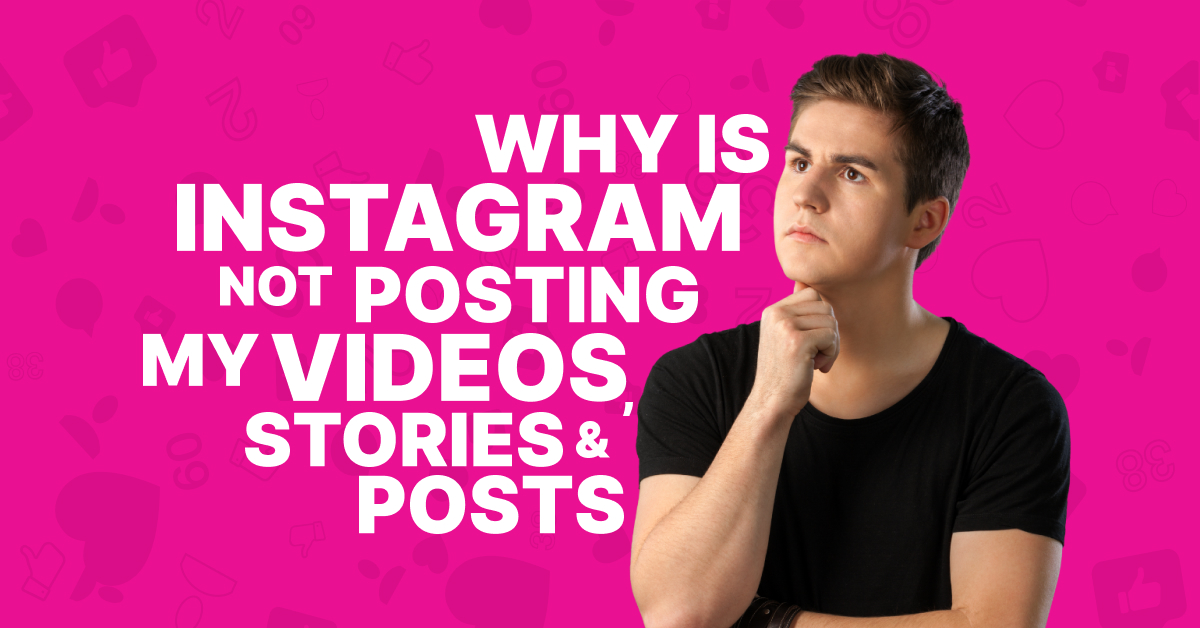Have you ever meticulously crafted the perfect Instagram post, only to be met with a maddening error message that throws a wrench into your social media plans? Or maybe your carefully edited story refuses to upload, leaving you staring at a spinning loading icon and a growing sense of frustration. Fear not, fellow Instagrammers!
We’ve all been trapped in the purgatory of technical glitches and upload woes. But fret no more because this guide is here to equip you with the knowledge and tools to troubleshoot common Instagram problems and reclaim your digital voice. So, grab your phone, channel your inner tech hero, and prepare to conquer those pesky errors!
General Trouble Shooting For Instagram Not Posting Your Content
Glitches, bugs, and rancom connectivity issues are bound to happen. Luckily, a great many of these things are temporary, and you can solve these issues by simply waiting and trying again later or taking one of the steps below👇to get a fresh start.
1. Check Your Connectivity
First things first, make sure you have access to wifi or strong cellular data. Check to make sure your phone is not in airplane mode, and check the signal strength.
2. Check If Instagram Is Up Or Down
Instagram has a strong network and rarely experiences widespread outages. However, it has been known to happen. Luckily Virallyft has a free tool you can use to check if Instagram is down for everyone, or just you. Check out this free Instagram tool, here.
3. Check Your Content For Size Issues
Content on Instagram has specific dimensions and needs to be within a certain size limit. For example:
- Square: 1080 x 1080 pixels, with a 1:1 aspect ratio
- Landscape: 1080 x 566 pixels, with a 1.91:1 aspect ratio
- Vertical: 1080 x 1350 pixels, with a 4:5 aspect ratio
- Video: 16:9 aspect ratio, up to 60 seconds long, and no larger than 4 GB
- Instagram Stories: 1080 x 1920 pixels, with a 9:16 aspect ratio
- The maximum size for Reels is around 650MG (Other videos can be up to 4GB)
4. Restart Your Phone
This is a simple step, but you’ll be surprised how often it works when you’ve become hung up and nothing else is helping. Simply force-close all your open apps and power down your phone for at least 30 seconds. You can then restart your phone and check to see if the issue has been resolved.
5. Check For Instagram App Updates
Your phone might be set to update apps automatically, but sometimes this process fails. You can go to your app store and search for the app to see if an update is available. Simply tap the update button to upgrade to the latest version.
6. Update Your Phone’s Operating System
Along those same lines, if you haven’t updated your phone’s operating system in a while, you can experience errors when using some apps such as Instagram. Go to your phone’s settings to check if you are on the latest iOS. If you are not, backup your phone and install the newest update. Once complete, also double-check that there are no pending updates for Instagram.
7. Reinstall The Instagram App
First, a quick warning. Uninstalling and reinstalling the Instagram app will delete any Reels you have in drafts. Before trying this method to resolve your issues, make sure you have already posted your drafts or have a copy saved locally to your phone. Then, simply delete the app from your phone, reinstall it, and log in to start posting.
Trouble Shooting Specific To Reels And Stories
When posting videos to Reels or Stories, here are a few additional tips to ensure you don’t have any uploading issues.
1. Turn Off The Data Saver Feature
Reels might now upload or play correctly if you’re using your phone’s data-saver feature. Go to your Instagram usage and media quality settings to toggle off this feature.
2. Clear Cache
Did you know that apps store cached data just like internet browsers? Using an Android phone, you can go into the phone’s settings, then apps, Instagram, Storage & Cache to clear it. On an iPhone, you can accomplish this by uninstalling the app and then reinstalling it. Again, make sure to use or safe any drafted Reels before you uninstall Instagram or they will be lost for good.
Make Sure Your Instagram Account Is In Good Standing
Specific actions that go against Instagram’s terms of service can get your account suspended or temporarily blocked. Recently, Instagram has made an effort to be far more transparent regarding restrictions they’ve placed on accounts. You can now view your “account status” in the Instagram settings.
Go to settings, then scroll to the very bottom, where you will see “account status.” If your account is in good standing, then it will look like this:

Why Can’t I See My Instagram Followers?
If your phone is experiencing connectivity issues or the Instagram platform is down, you might see a blank profile when you go to your account. If you don’t see your recent posts or your followers, it is most likely a connectivity issue. Don’t worry; try the steps outlined above to restore your connection.
While glitches preventing you from posting on your favorite social media site can be a headache, you can use these tips to get back on the right track. Before long, you’ll be back to posting and sharing content as usual.